OpenFOAMは基本Linux OSを使いますが、OSの設定や解析データの取り扱いなどは初心者にとってはハードルが高いため、WSL2(Windows Subsystem for Linux)を取り入れてOpenFOAMの環境構築を行います。
1.Windows OSの設定
WSL2をインストールには、まずはOSのバージョン制約があります。Microsoft社のHPに下記の図に示すバージョン制限を示しています。
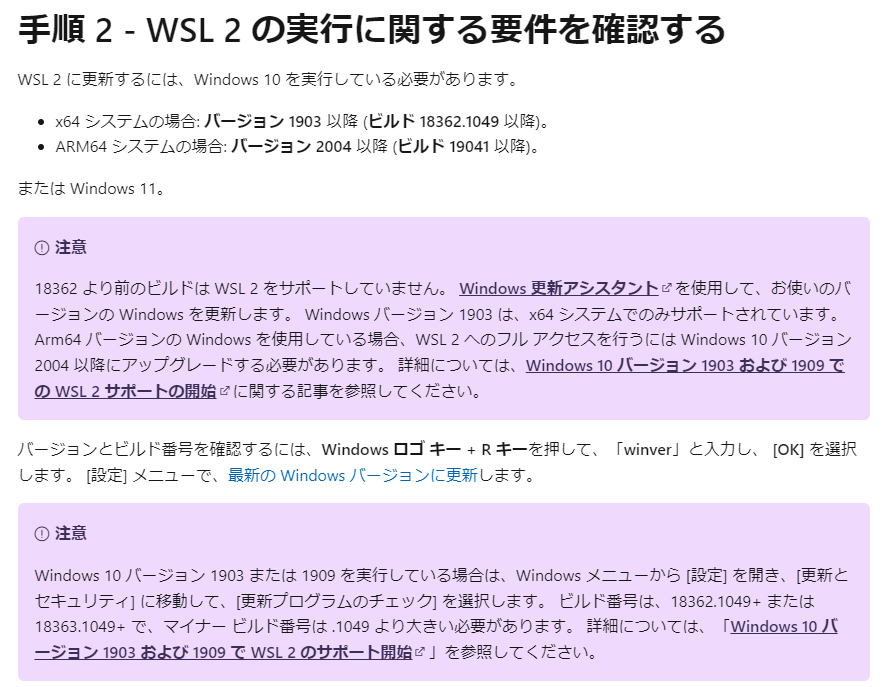
上記のバージョン制限を満足する場合、コントロールパネルにある「Windowsの機能の有効化または無効化」の中で、「Linux用Windowsサブシステム」と「仮想マシン プラットフォーム」にチェックを入れて、PCを再起動します。
path:コントロール パネル\プログラム\プログラムと機能

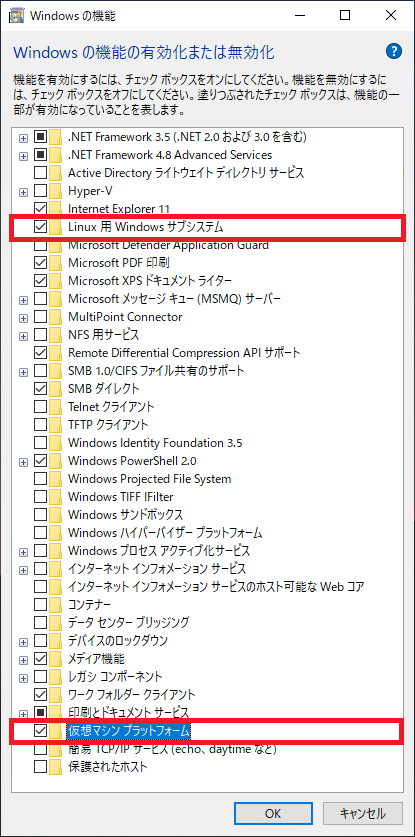
2.Windows Terminalのインストール
このステップは個人のこだわりです。Windows Terminalインストールしなくても良いですが、今後に作業の効率化等のために入れることをおすすめします。
Microsoft Storeで「Windows Terminal」を入力すれば出てきます。
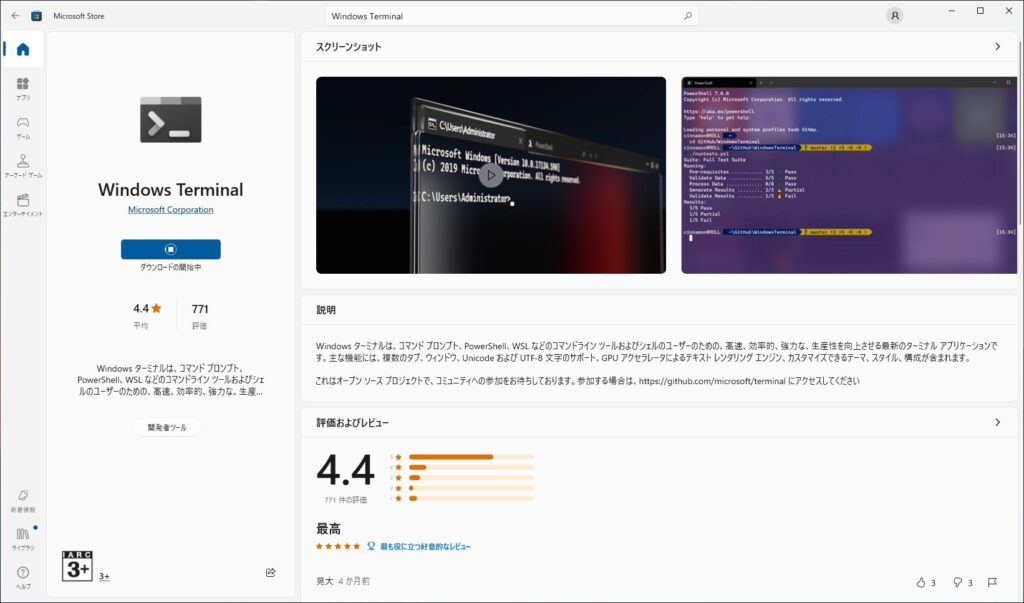
3.WSL2のインストール(後述5との入れ替えは可能)
Microsoft Storeで「Ubuntu」を入力してインストールします。
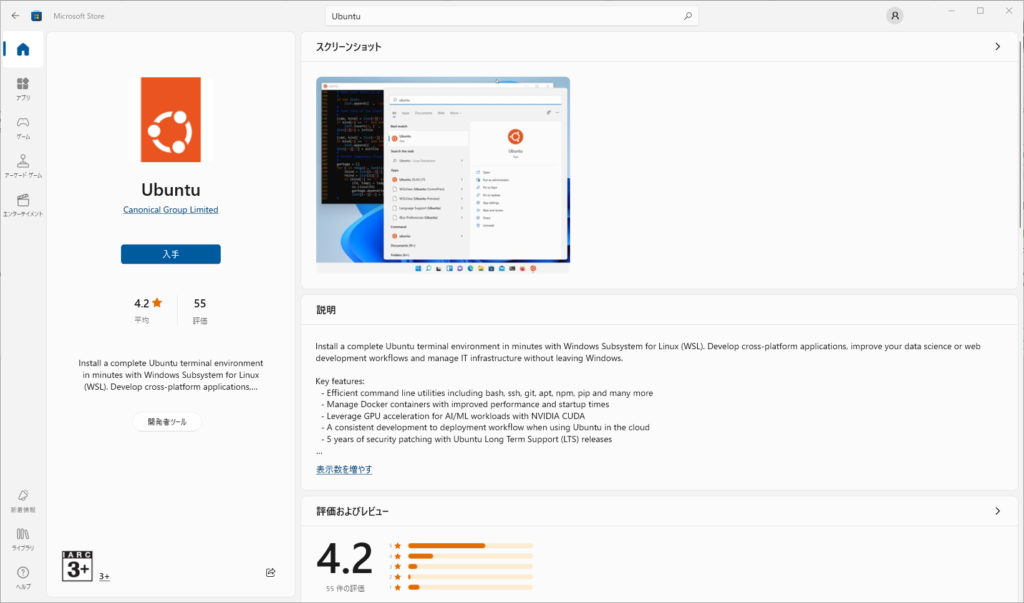
4.WSL2の初期設定
インストールした後に、初期設定を行います。Winキーを押して、「最近追加されたもの」に「Ubuntu」をクリックして、コマンド プロンプトが立ち上げられ、usernameとpasswordの入力が求められます。passwordを入力する際は画面が何も反応しないので、入力ミスに気をつけてください。
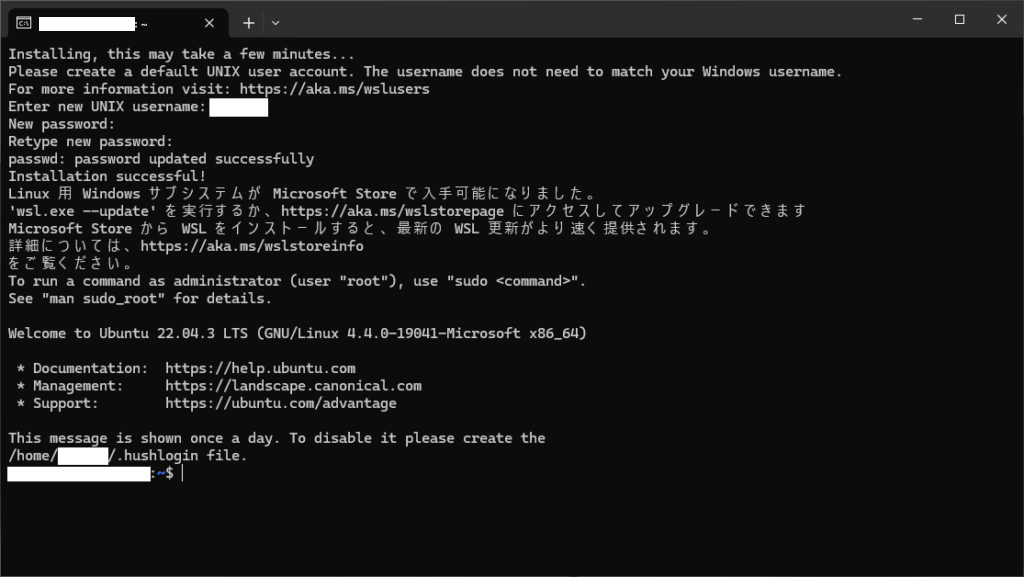
Windows TerminalでUbuntuを立ち上げて、以下に示すコマンドを入力して、Ubuntuの管理者パスワードを設定します。
sudo su
passwd
exit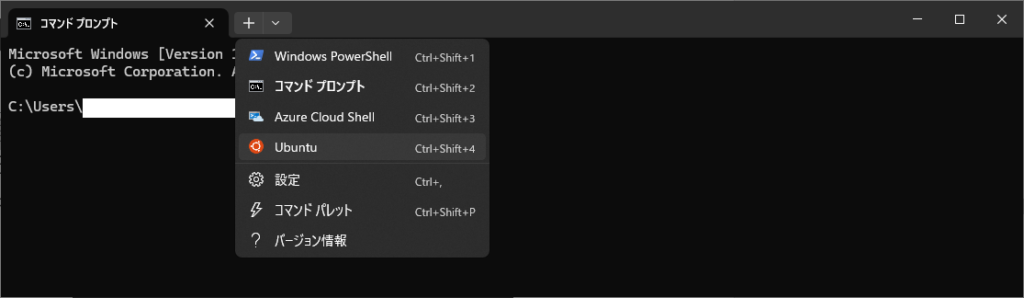
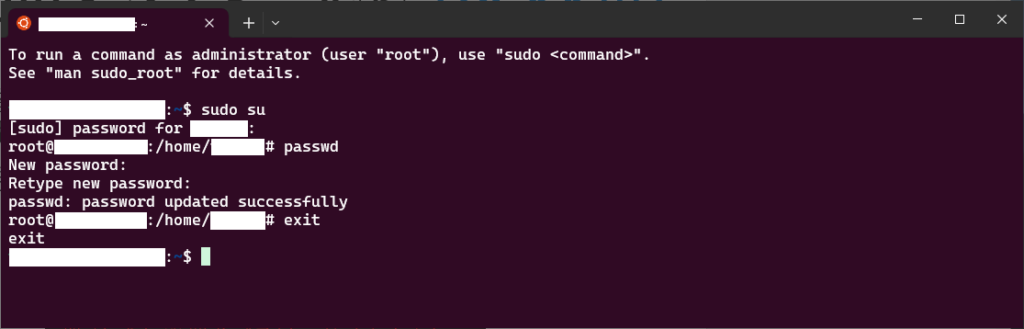
5.WSLのバージョン確認(コマンドを微修正することで前述3との入れ替えは可能)
コマンド プロンプトにコマンド「wsl -l -v」を入力すると、WSLのバージョンを確認できます。
バージョンが1となるときは、バージョン1からバージョン2への変換作業が必要です。
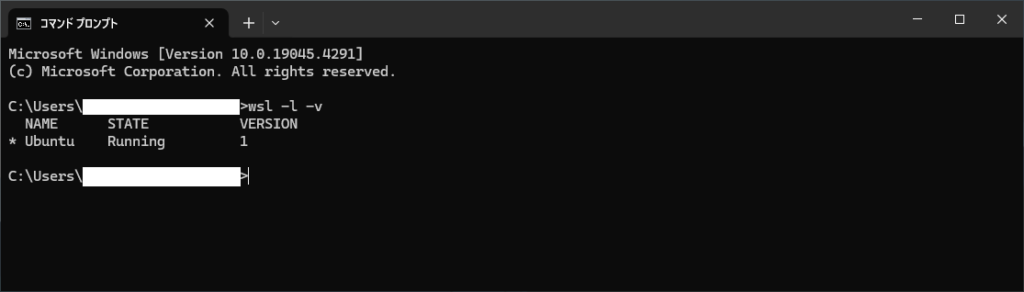
変換作業としては、まずはLinux カーネル更新プログラムのパッケージをダウンロードしてインストールします。「https://aka.ms/wsl2kernel」の手順4にある「x64 マシン用 WSL2 Linux カーネル更新プログラム パッケージ」からはダウンロードできます。
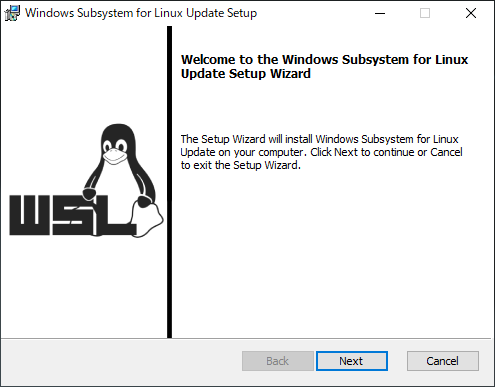
上記のインストールが終わった後に、コマンド プロンプトに以下のコマンドを入力して変換します。
変換後にもう一度バージョンを確認します。変換が成功しましたね。
wsl --set-version Ubuntu 2
wsl -l -v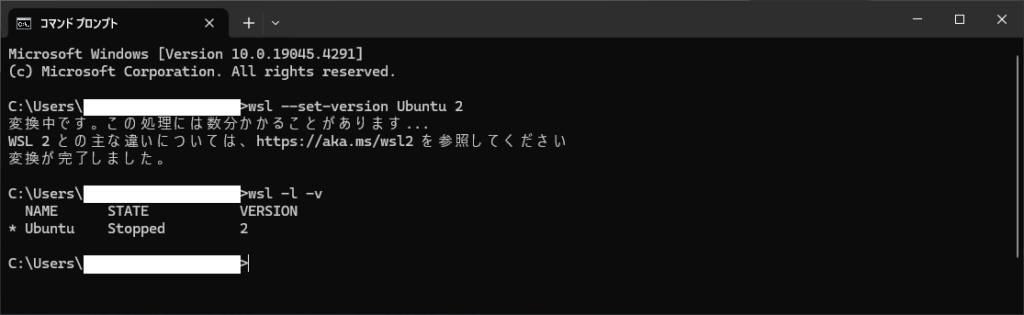
6.プロキシの設定
会社でWSL2を使用する際に、WSL2とapt(Ubuntuのアプリ管理ツール)のプロキシを設定する必要があります。自宅PCの環境の場合、次のステップへ行ってください。
WSL2のプロキシを設定するコマンド:
echo -e "\n## proxy setting" >> ~/.bashrc
echo 'export http_proxy="プロキシサーバーのアドレスとポート"' >> ~/.bashrc
echo 'export https_proxy=$http_proxy' >> ~/.bashrcapt(Ubuntuのアプリ管理ツール)のプロキシを設定するコマンド:
su
echo "Acquire::http::Proxy \"プロキシサーバーのアドレスとポート/\";" >> /etc/apt/apt.conf
echo "Acquire::https::Proxy \"プロキシサーバーのアドレスとポート/\";" >> /etc/apt/apt.conf
exit7.最終チェック
コマンド プロンプトにコマンド「wsl –shutdown」を入力してUbuntuを再起動します。
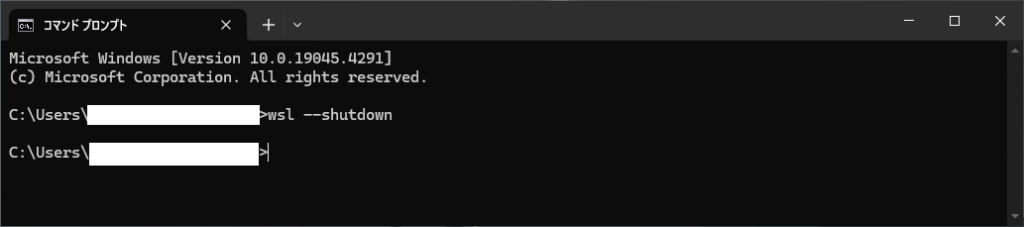
Ubuntuでコマンド「sudo apt update && sudo apt upgrade」を入力して実行し、パッケージリポジトリを更新します。
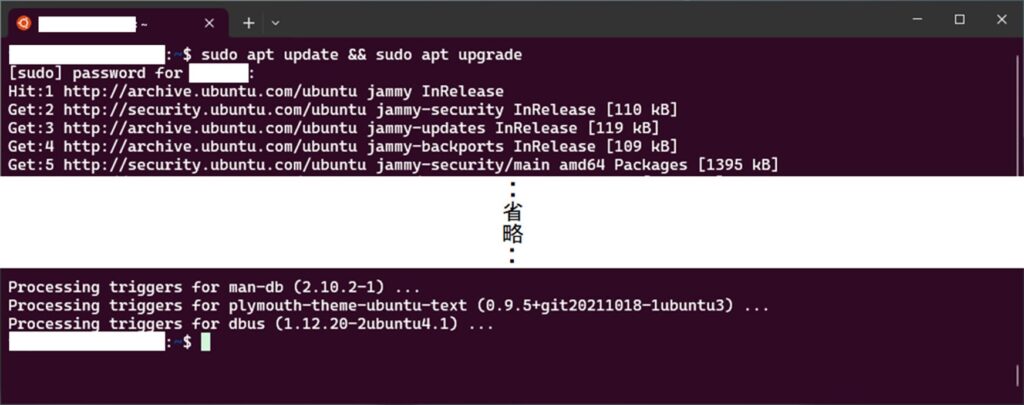
下記のテストコマンドを入力し、下記の画面が表示されれば環境構築は完了となります。
sudo apt install sl
sl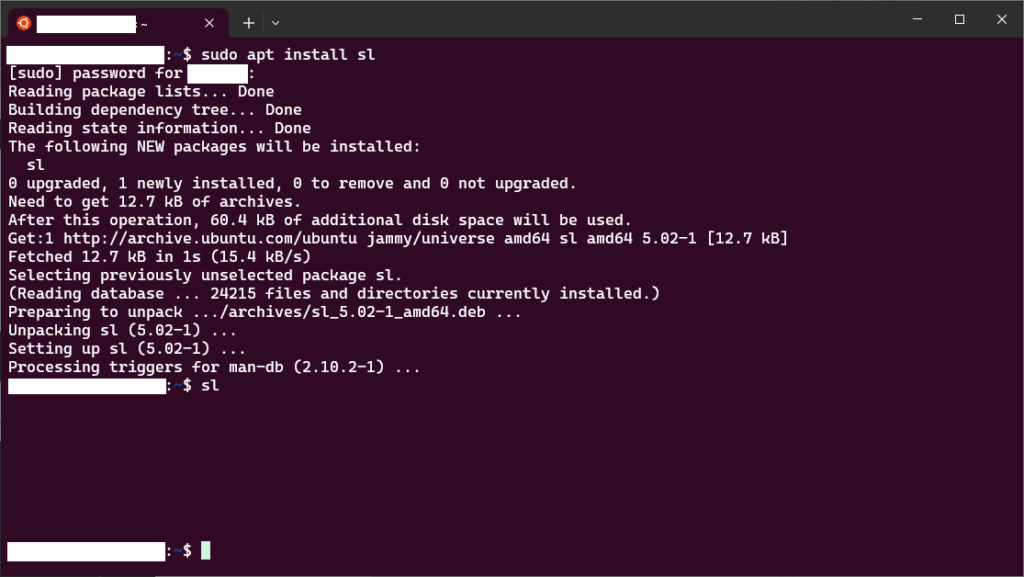
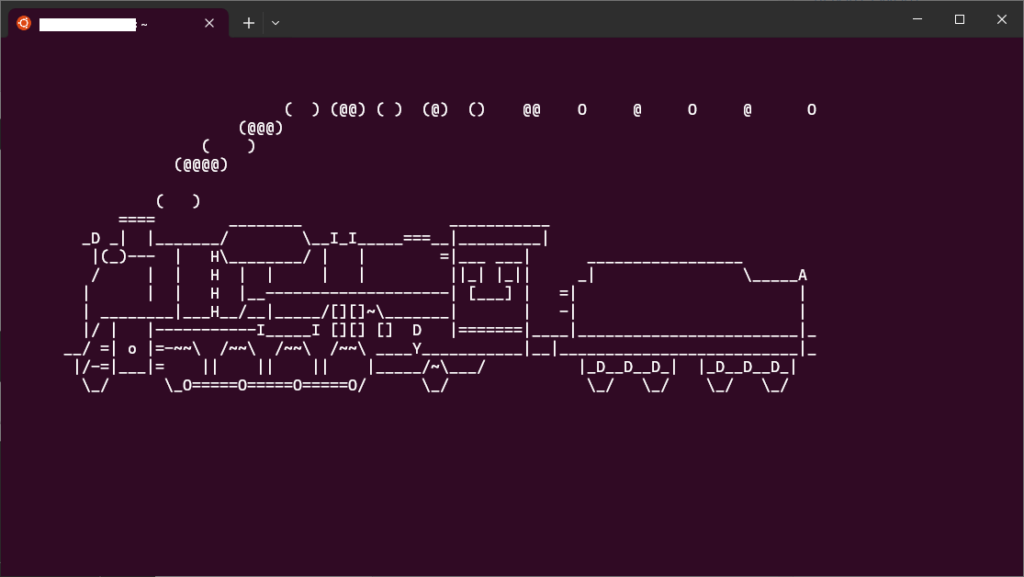
以上。
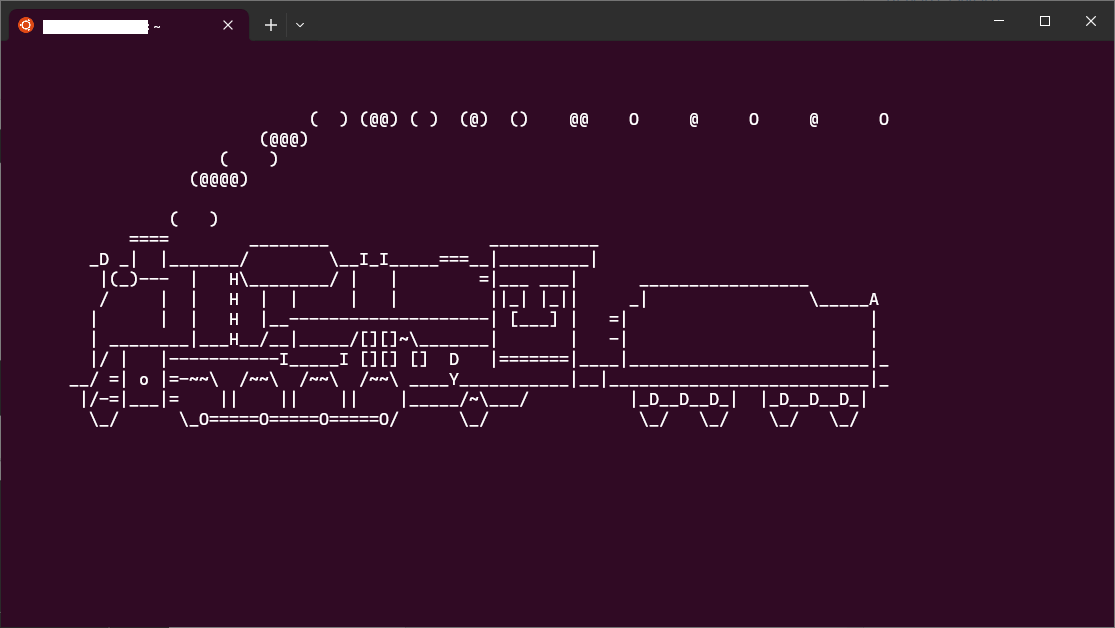
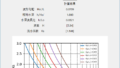
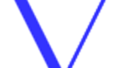
コメント